Índice:
Si tu bot fue creado con Builder (la herramienta visual de creación de bots de Blip), puedes usar la herramienta Debug para analizar todo el comportamiento del flujo de tu bot. A través de esta herramienta es posible monitorear la ejecución en cada uno de los bloques que conforman la conversación de tu aplicación.
Para utilizar Debug es necesario tener conocimiento sobre cómo funciona Builder, y cuáles son sus principales conceptos: contenidos, condiciones de salida y acciones, de entrada (Entering Actions) y salida (Leaving Actions).
Entrando en la herramienta de depuración
Después de acceder a un bot creado a través de Builder, selecciona la opción Prueba y luego la opción Debug, como se muestra en la siguiente pantalla.

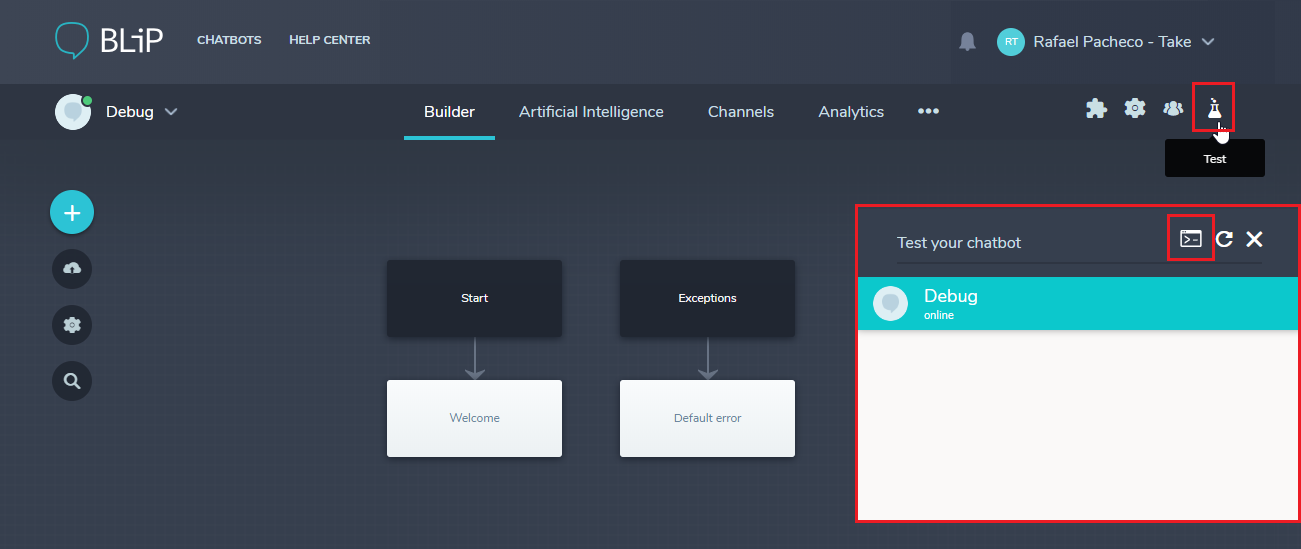
Luego de hacer clic en la opción Debug, Blip abrirá una nueva ventana con todos los recursos necesarios para analizar el funcionamiento de tu aplicación. La depuración consta de 3 áreas principales: consola, variables y pantalla de prueba.
1. Consola: sección responsable de mostrar la ruta completa tomada por el usuario de prueba durante el flujo de la conversación.
2. Variables: sección que presenta el valor actual de todas las variables del usuario de prueba en debug.
3. Pantalla de prueba: sección que representa la interfaz de conversación para el usuario de prueba de depuración.

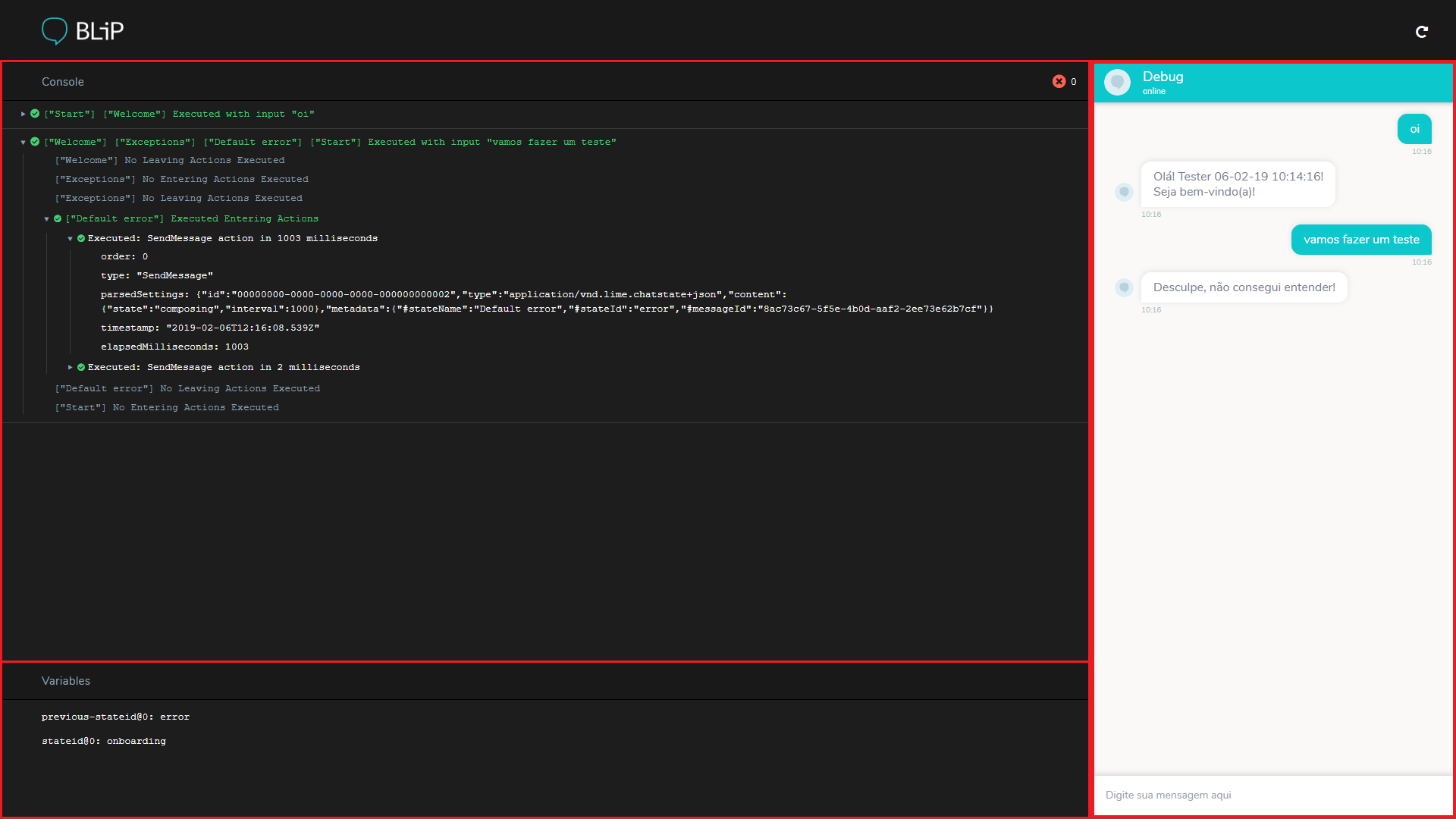
Usando Debug para analizar el flujo de la conversación
Una vez que comprendamos los conceptos básicos para usar la herramienta Debug, podemos ejecutar un ejemplo real para evaluar cómo puede ser útil para identificar problemas en un flujo de conversación. Para ejemplificar cómo funciona, usaremos un nuevo bot, pero puede usar Debug para cualquier bot existente.
Ve al portal, crea un bot (desde cero) y publica el flujo del bot. Cada bot creado en Blip tiene, por defecto, 4 bloques: Inicio, Bienvenida, Excepciones y Error estándar (si tu cuenta de plataforma está en inglés, el nombre de los bloques será: Start, Welcome, Exceptions, Default Error). Ve a la herramienta Debug y envía un mensaje al bot, por ejemplo: "hola".
Después de enviar el mensaje, el bot responderá con los contenidos definidos en el bloque de Welcome (o Bienvenida) y la sección de Consola mostrará todo lo que le sucedió al usuario de prueba dentro del flujo.
Tenga en cuenta que la ruta tomada por el usuario fue la transición entre los bloques Start y Welcome (o Inicio y Bienvenida), ejecutada debido a la entrada del usuario "hola". Este comportamiento se describe en la primera línea de la consola. Si deseas analizar exactamente todas las acciones (entrantes o salientes) que se realizaron de una transición específica, expande la línea en la consola.

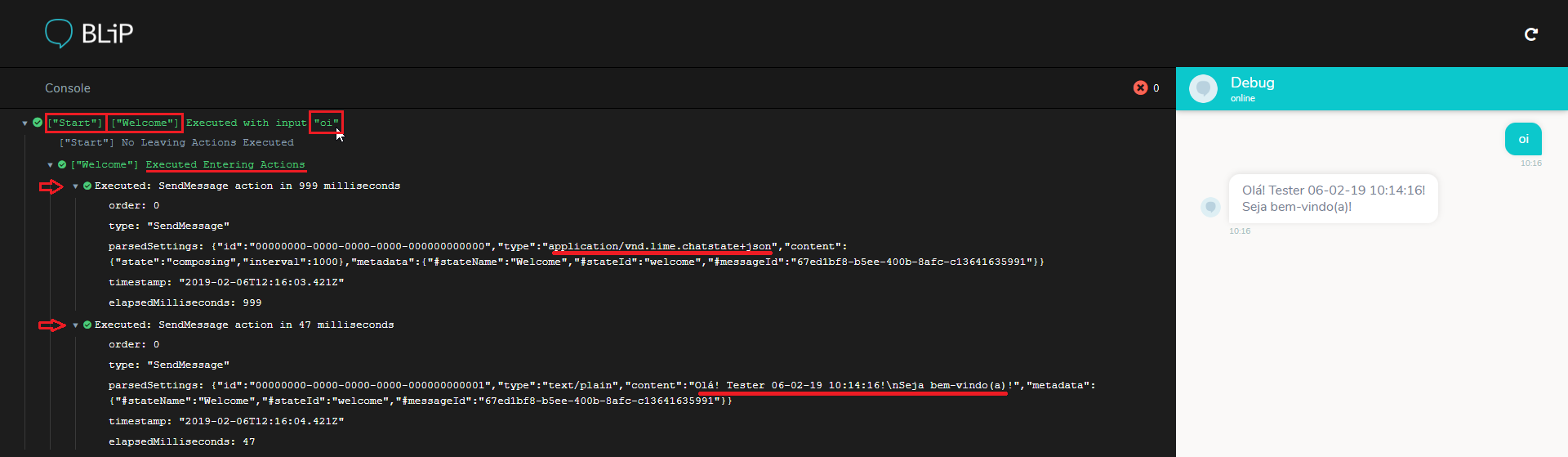
Además de la sección de la consola, ten en cuenta que la sección de variables ahora también tiene valores relacionados con el usuario de prueba. En este caso, solo las variables de previous-state y de state id, creadas automáticamente, tienen valores hasta ahora. Representan, respectivamente, el último bloque visitado y el bloque actual del usuario.

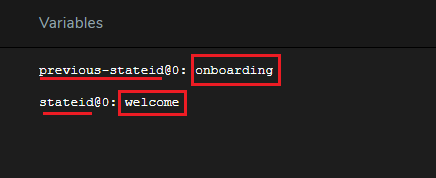
Continuar enviando mensajes a través de la pantalla de prueba y analizar los cambios que ocurrieron en la consola (relacionados con las transiciones entre los bloques) y en la sección de variables.
Comprendiendo los errores en el flujo a través de la depuración
En la práctica, tu bot puede tener errores durante el proceso de construcción. Con la herramienta de Debug, encontrar y corregir estos problemas es una tarea mucho más sencilla.
Para ejemplificar un problema en el flujo, crea una acción de entrada del tipo Ejecutar Script en el bloque Welcom (o Bienvenido) de tu bot con el siguiente script:
function run() {
var person = null;
return person.name;
}

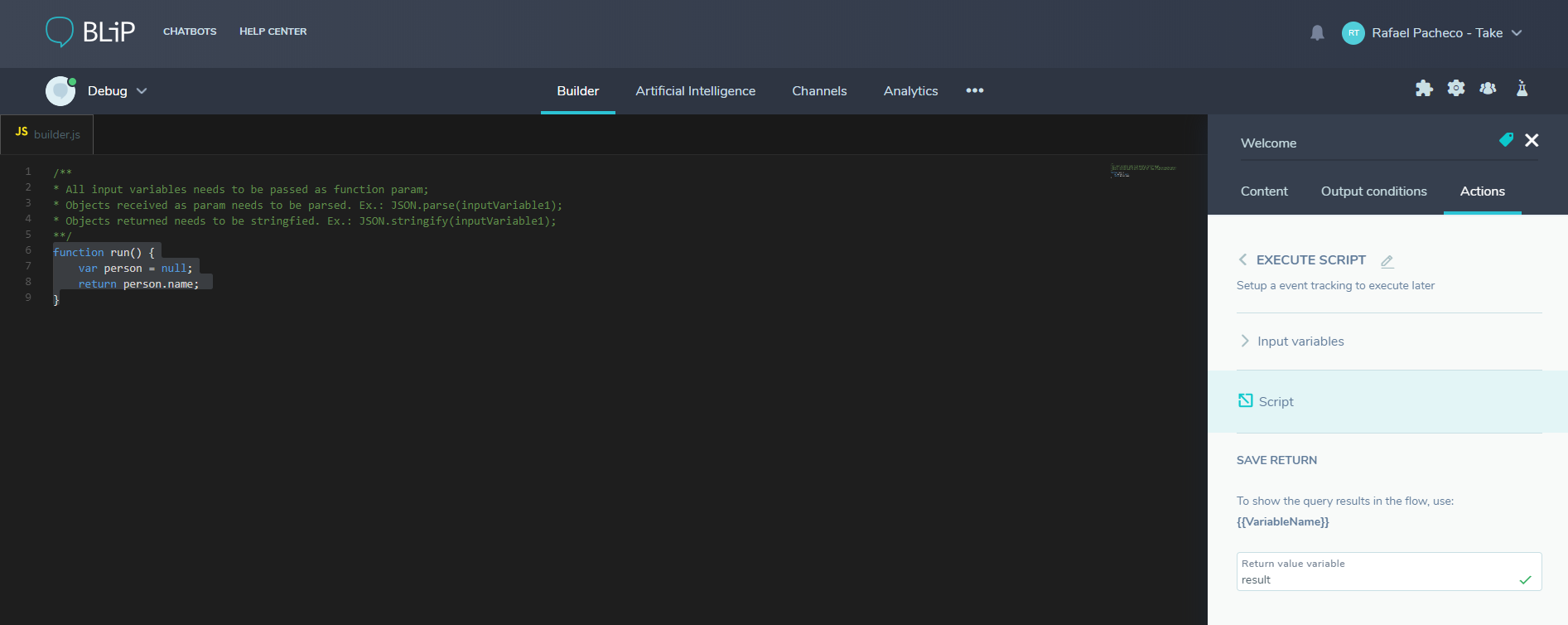
Después de crear la acción, vuelve a publicar el flujo de tu bot y vuelve a la pantalla de Debug.
El script que acabamos de crear tiene un error básico al intentar acceder a la propiedad name de un objeto vacío. Por lo tanto, cuando Builder intente realizar esta acción, se producirá un error. Imagina, por ejemplo, que este pequeño descuido puede causar problemas en el flujo de tu aplicación.
Haz clic en el botón para reiniciar el usuario de prueba en Debug y volver a realizar las pruebas.

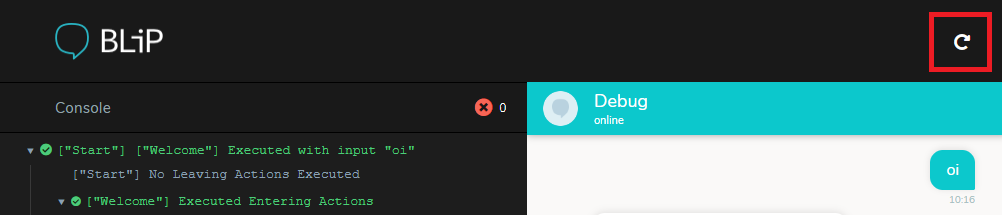
Ahora notarás que la consola presentará una acción con un error y el detalle de qué es lo que está causando este problema. También ten en cuenta que las líneas de la consola estarán pintadas de rojo cuando una o más acciones relacionadas con esta transición tengan errores.

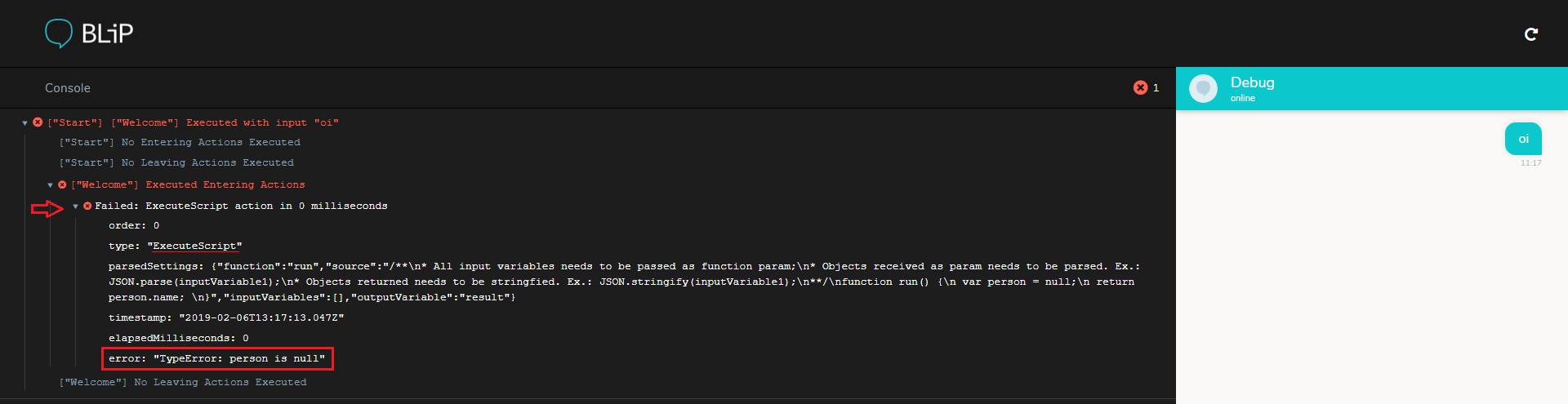
Para obtener más información, acceda a la discusión sobre el tema en nuestra comunidad o los videos en nuestro canal. 😃
